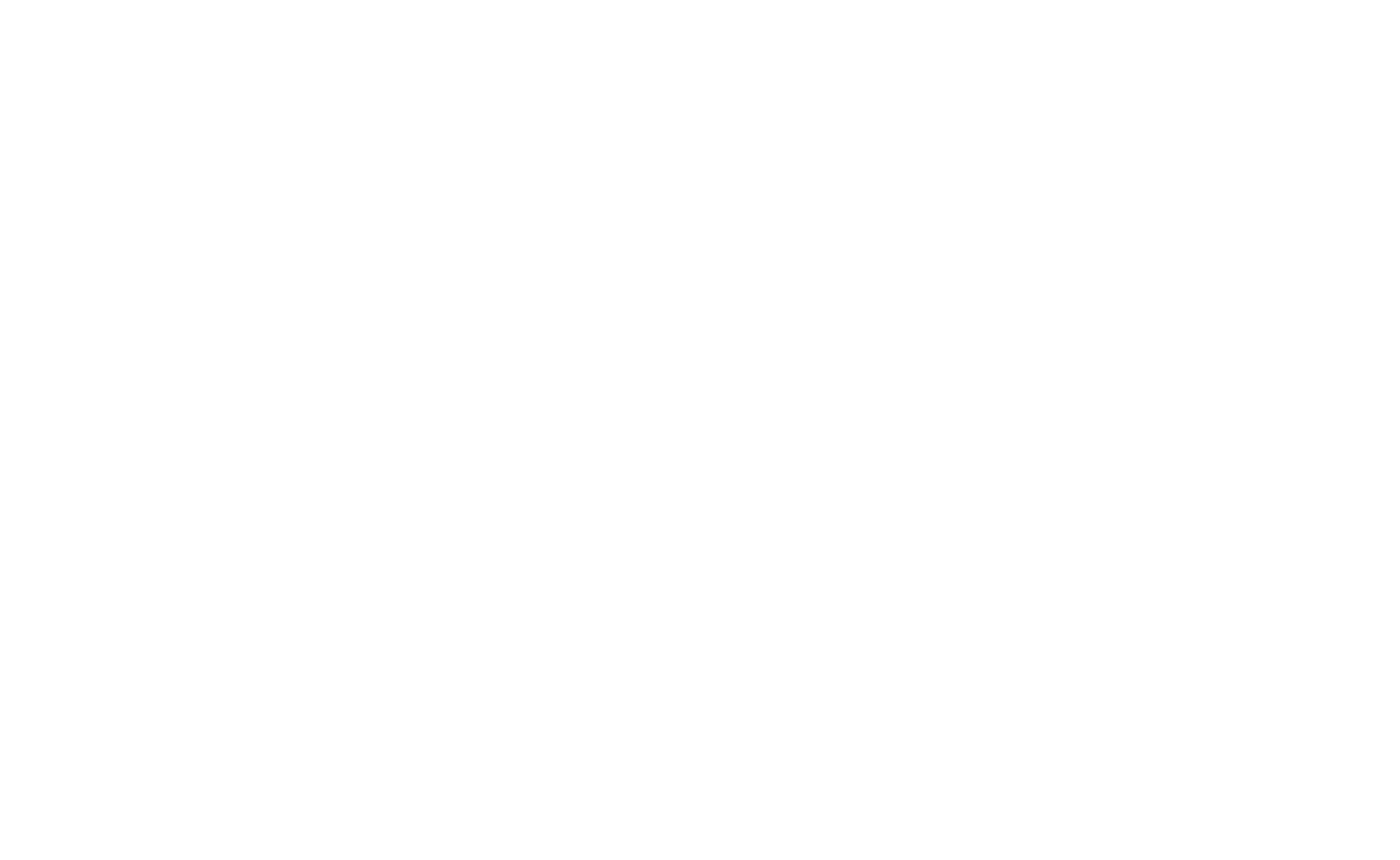In PowerShell, filtering and sorting data are essential tasks for efficiently managing and analyzing large datasets. These tasks help users refine the data they need and organize it in a meaningful way. Along with cmdlets like Where-Object for filtering and Sort-Object for sorting, Select-Object plays a significant role in refining data and limiting the output to specific properties or items.
Filtering Data in PowerShell
Filtering data allows you to retrieve only the items that meet specific conditions. PowerShell offers several cmdlets and techniques to filter data, making it easier to manage large collections of objects.
1. Where-Object
The Where-Object cmdlet is commonly used to filter data by specifying conditions that objects must meet.
Example:
Get-Process | Where-Object { $_.CPU -gt 100 }This filters the processes, returning only those where the CPU property is greater than 100.
You can use various comparison operators like -eq, -gt, -lt, -ne, -like, and -match to create custom conditions.
Example:
Get-Process | Where-Object { $_.Name -like "win*" }This filters the processes, showing only those whose names begin with “win.”
2. Using Multiple Conditions
You can combine multiple conditions using logical operators like -and, -or, and -not.
Example:
Get-Service | Where-Object { $_.Status -eq "Running" -and $_.DisplayName -like "*SQL*" }This filters the list of services, showing only those that are running and contain “SQL” in their display name.
3. Filtering with Regular Expressions
Use the -match operator for advanced filtering with regular expressions.
Example:
Get-Process | Where-Object { $_.Name -match "^win.*" }This filters processes whose names match the regular expression ^win.*, meaning those that start with “win.”
4. Using Select-String
The Select-String cmdlet allows filtering of data within files or strings.
Example:
Get-Content "logfile.txt" | Select-String "error"This searches the contents of logfile.txt for occurrences of the word “error.”
Sorting Data in PowerShell
Sorting data allows you to organize it based on specific properties or criteria. PowerShell provides the Sort-Object cmdlet for sorting objects.
1. Sort-Object
Sort-Object allows you to sort objects by one or more properties. By default, it sorts in ascending order, but you can use the -Descending flag to sort in descending order.
Example:
Get-Process | Sort-Object CPUThis sorts the list of processes by the CPU property in ascending order.
To sort in descending order:
Get-Process | Sort-Object CPU -Descending2. Sorting by Multiple Properties
You can sort by multiple properties by providing a comma-separated list of properties.
Example:
Get-Process | Sort-Object CPU, MemoryThis first sorts processes by the CPU property and then by Memory.
To specify descending order for specific properties, use a hashtable:
Get-Process | Sort-Object @{Expression = "CPU"; Descending = $true}, @{Expression = "Memory"; Descending = $false}This sorts processes by CPU in descending order and Memory in ascending order.
3. Sorting Strings Alphabetically
When working with strings, you can sort them alphabetically:
Example:
"apple", "banana", "cherry" | Sort-ObjectThis sorts the list of fruits alphabetically.
4. Sorting in Custom Order
You can create custom sorting rules by providing a script block for sorting criteria.
Example:
"apple", "banana", "cherry" | Sort-Object { $_.Length }This sorts the strings based on their length, not alphabetically.
Selecting Specific Properties: Select-Object
The Select-Object cmdlet allows you to specify which properties or items to display from a collection. This is useful when you want to focus only on the relevant data or reduce the output to a specific subset.
1. Selecting Specific Properties
You can use Select-Object to choose particular properties of an object, displaying only the relevant ones.
Example:
Get-Process | Select-Object Name, CPUThis retrieves only the Name and CPU properties from the list of processes.
2. Selecting First N Items
You can limit the number of items returned by Select-Object using the -First parameter.
Example:
Get-Process | Select-Object -First 5This retrieves only the first five processes from the list.
3. Selecting Random Items
You can use the -Random parameter to select a random set of items from the collection.
Example:
Get-Process | Select-Object -Random 3This selects three random processes from the list.
4. Selecting Properties with Expressions
You can use Select-Object to create calculated properties, where you define new values based on existing properties.
Example:
Get-Process | Select-Object Name, @{Name="MemoryMB"; Expression={ $_.WorkingSet / 1MB }}This retrieves the Name of the process and calculates the MemoryMB by dividing the WorkingSet value by 1MB.
Combining Filtering and Sorting
You can combine filtering, sorting, and selecting in a pipeline to refine and organize your data. This is often used to produce precise reports or to extract only the needed information from a large dataset.
Example:
Get-Process | Where-Object { $_.CPU -gt 50 } | Sort-Object CPU -Descending | Select-Object Name, CPUThis command:
- Filters processes with
CPUusage greater than 50. - Sorts the processes by
CPUin descending order. - Selects only the
NameandCPUproperties for display.
Example with Files:
Get-ChildItem "C:\Logs" | Where-Object { $_.Extension -eq ".log" } | Sort-Object LastWriteTime -Descending | Select-Object Name, LastWriteTimeThis command:
- Filters
.logfiles in the “C:\Logs” directory. - Sorts the files by
LastWriteTimein descending order. - Selects only the
NameandLastWriteTimeproperties to display.