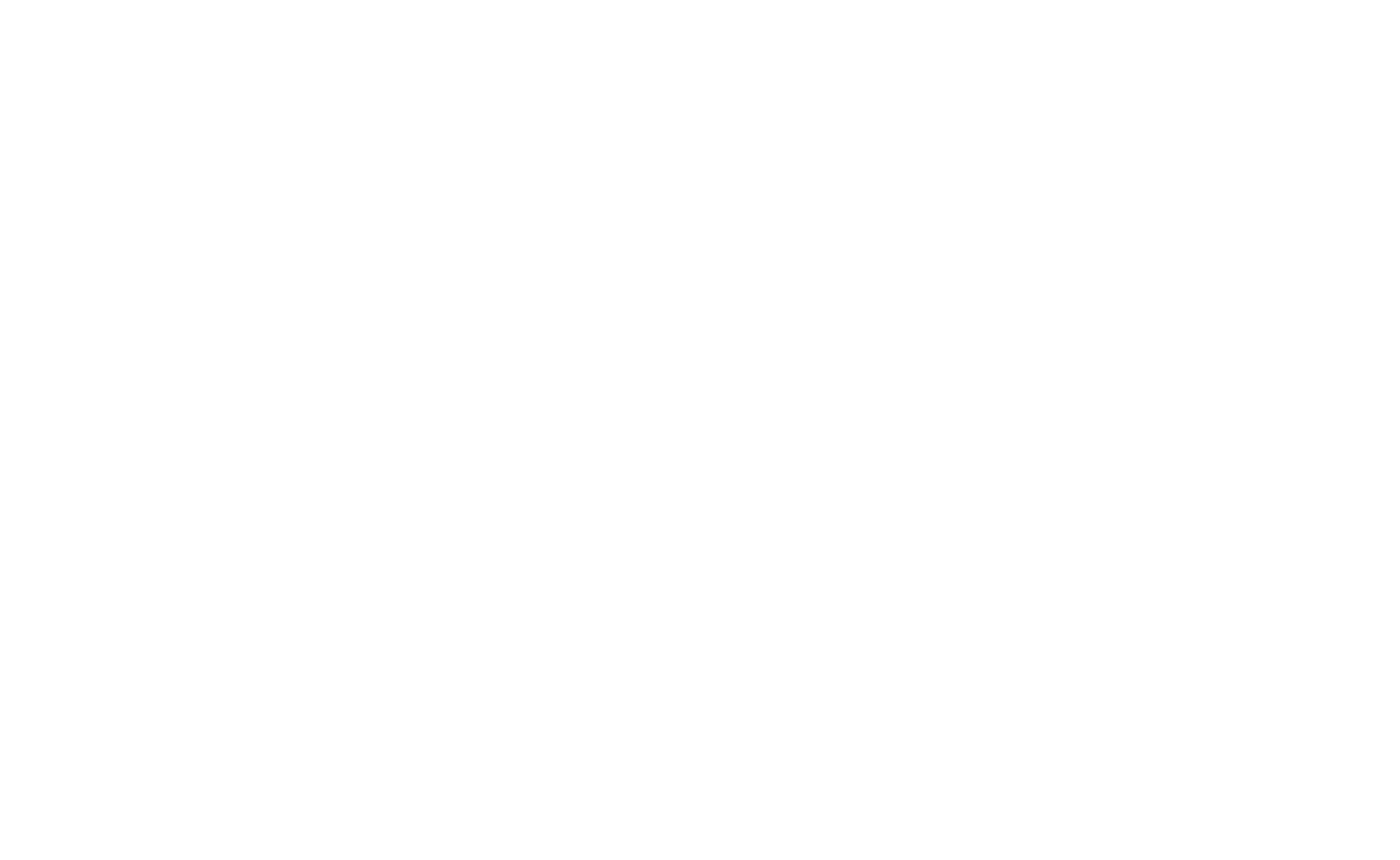In Command Prompt (CMD), working with files is an essential part of managing your system. You can perform tasks such as viewing, copying, moving, renaming, and deleting files. Below are the most commonly used commands for file management in CMD, along with their practical uses.
Viewing Files with type
The type command is used to display the contents of a file in the command prompt window. This is useful for quickly checking the contents of text files without opening a dedicated text editor.
To display the contents of a file:
type filename.txtIf the file is large, the text will scroll rapidly. To view the file page by page, use the more command in combination with type:
type filename.txt | moreCompare with comp
comp will check each byte within two files looking for differences and then displays where they start. By default, the differences are shown in a decimal format.
C:\Users\student\Desktop> comp .\file-1.md .\file-2.md
Comparing .\file-1.md and .\file-2.md...
Files compare OK Copying Files with copy
The copy command is used to copy files from one location to another. You can specify a file or group of files to copy, as well as the destination directory.
To copy a single file to a different directory:
copy source.txt D:\Backup\source.txtTo copy multiple files:
copy *.txt D:\Backup\You can also use the /y switch to suppress the confirmation prompt when overwriting an existing file:
copy /y source.txt D:\Backup\source.txtMoving Files with move
The move command is used to move or rename files. This is useful when you want to change the file’s location or name without making a copy.
To move a file to a different directory:
move source.txt D:\Backup\To rename a file:
move oldname.txt newname.txtIf the file is being moved and renamed, the same syntax applies:
move source.txt D:\Backup\newname.txtRenaming Files with ren
The ren (rename) command is used specifically for renaming files within a directory. It allows you to change the name of a file, but not its location.
To rename a file:
ren oldname.txt newname.txtIf you want to rename multiple files with a pattern (e.g., changing extensions), you can use wildcards:
ren *.txt *.bakThis will rename all .txt files to .bak in the current directory.
Deleting Files with del
The del command is used to delete files from the system. This is a permanent operation, and deleted files cannot be recovered unless a backup exists.
To delete a specific file:
del filename.txtTo delete all files in a directory:
del *.*Be cautious when using this command as it will delete all files in the current directory.
To delete multiple files based on a pattern, you can use wildcards:
del *.txtTo confirm each deletion, you can use the /p switch:
del /p filename.txtDeleting Files with erase
The erase command is synonymous with del and works the same way. It is simply another option for file deletion.
To delete a file:
erase filename.txtViewing and Editing File Properties with attrib
The attrib command is used to view and modify file attributes, such as making files read-only, hidden, or system files.
To view file attributes:
attrib filename.txtTo make a file read-only:
attrib +r filename.txtTo remove the read-only attribute:
attrib -r filename.txtTo make a file hidden:
attrib +h filename.txtSearching for Text in Files with find
The find command allows you to search for specific text or strings within files. This is helpful when you need to locate a particular term in a large file or set of files.
To search for a string in a file:
find "search_string" filename.txtTo search for a string in all .txt files in a directory:
find "search_string" *.txtCompressing Files with compact
The compact command is used to compress files and directories in NTFS file systems. This can save disk space, especially for large files.
To compress a file:
compact /c filename.txtTo uncompress a file:
compact /u filename.txtTo compress all files in a directory:
compact /c /s:directory_path